- log into admin
- choose media manager as seen below
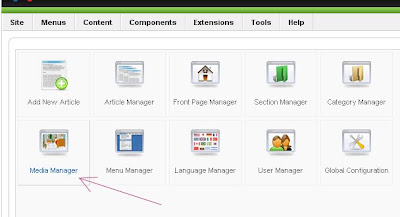
- At the bottom of the media manager window you'll see an empty box followed by a "browse" button, followed by a "start upload" button.
- click on "browse" and find the image file you wish to upload, then click on "start upload".
- You should see your image in the thumbnails (the small pics) as in the image below.
 Go to the control panel to add a new article (or edit a previous one).
Go to the control panel to add a new article (or edit a previous one). - In the article box you should see a "tree" image - this is what you click on to "add an image"
 An image box will pop open and you type in the full URL (http://www.yoursite.com/images/filename.extention) of the image for example see below image.
An image box will pop open and you type in the full URL (http://www.yoursite.com/images/filename.extention) of the image for example see below image.- After you add the image URL, you can add a description and title (good for search engines) you should see a snap shot of the image in the box if done correctly.
 Next you can click on the Appearance tab of the same pop up box
Next you can click on the Appearance tab of the same pop up box- You can decide the position of the image in the text of the article (center, right or left side)
- You can set 10 vertical and horizontal space around the image
- You can make a border around the image (a black box).
- BE SURE to click on insert after your done!
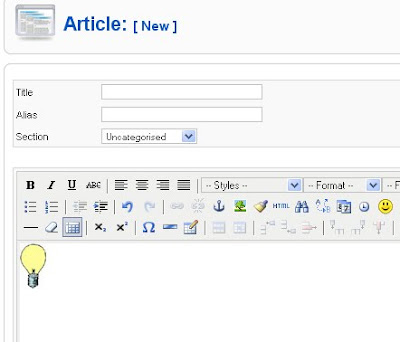







No comments:
Post a Comment