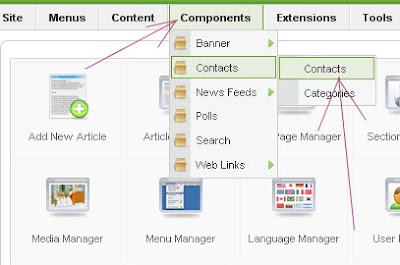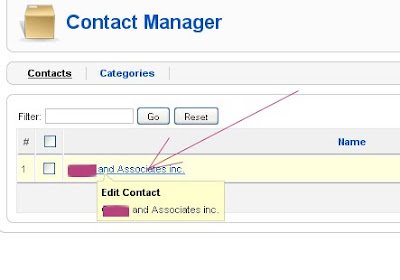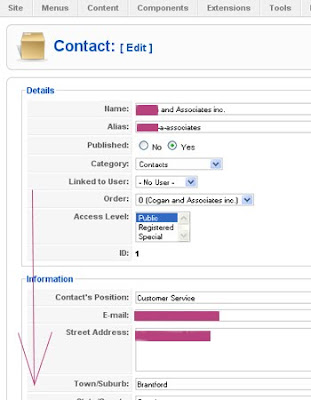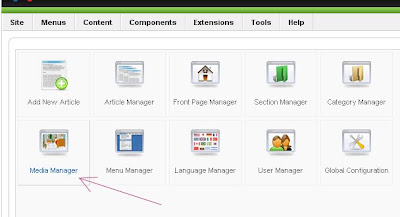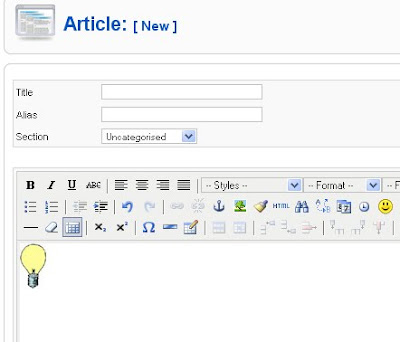What a Waste!
You can create a custom 404 page for your site. That way, if a customer lands on it, they can at least easily navigate to any other page on your site. If have not already created a custom 404 page it's a wasted opportunity to keep customers from going elsewhere.
It's Easy!
If you have a good host, and access to ftp then it's only 2 simple steps to rescue customers from the pesky "page not found" black hole.
Step1. Create/Edit your .htaccess file
- Open a note pad and type: (If you already have a .htaccess file then just add this line to it)
ErrorDocument 404 /notfound.html
- Save the file as .htaccess to your computer
- Upload to the server using ftp in the root directory
Step2. Create your custom 404 "page not found" page.
- Create a new html page with your main page navigation, or a site map.
- Let the searcher know the page they were looking for no longer exists.
- Save the new html page as notfound.html
- Upload it to your server using ftp in the root directory.
That's it!
Now test it. Let's say you were wanting to purchase one of our ring guards - and by mistake you type the url as viewithere.com/ringad (or went to a page that I moved or renamed).
Instead of a generic browser error page you now see viewithere.com/ringad (you'll have to click on the link to see what I mean). You'll notice a line that says:
We're sorry the page you were looking for was not found! It may be an old link - but you can visit any of the following pages :)Now a customer can easily stay on our site to find what they were looking for.